How to Fix ‘The Local Security Authority Cannot be Contacted’ Error on Windows?
When you attempt to sign in to a different system through a remote desktop connection, you may get an error stating, ‘The Local Security Authority Cannot Be Contacted.’ This error pops up on systems running on Windows. If you want to know how to troubleshoot this error, then check out the fixes mentioned below.
Modify the DNS Address
You
should modify the DNS address by following these instructions available below:
1.
Firstly, hit the
Windows and R hotkeys simultaneously for launching the Run prompt.
2.
Thereafter, insert
‘ncpa.cpl’ in it and select the OK button to launch the ‘Internet Connection
Settings’ screen.
3.
Alternatively, this
process can also be done by launching the Control Panel manually. Move to the
settings of ‘View by’, go to Category, then select the Network and Internet.
4.
You should choose the
option of ‘Network and Sharing Center’ in order to launch it.
5.
Now, attempt to find
the option of ‘Change adapter settings’ at the left side menu, then select it.
6.
In the Internet
Connection screen, twice click on the active network adapter, then click on the
button of Properties, in case you have admin permissions.
7.
You should find the
item of ‘Internet Protocol Version 4 (TCP/IPv4)’ from the list, choose it, then
tap the button of Properties.
8.
You should go to the
tab of General and check the “Use the following DNS server addresses” option.
9.
Then adjust ‘Alternate
DNS server’ to be 8.8.4.4 and ‘Preferred DNS server’ to be 8.8.8.8.
10.
Now, keep the option
of “Validate settings upon exit” marked and select the OK button to save the
changes instantly.
Turn on Remote Connections in Group Policy
Editor
You
should turn on remote connections in Group Policy Editor by following these
instructions available below:
1.
Hit the Windows and R
hotkeys simultaneously for launching the Run prompt.
2.
After that, input
“gpedit.msc” in it and hit the Enter button to launch the tool of Local Group
Policy Editor.
3.
In the Local Group
Policy Editor, reach the left side navigation panel, and beneath the ‘Computer
Configuration’ section, click on the Administrative Templates.
4.
Click on the ‘Windows
Components’ option.
5.
Go to the ‘Remote
Desktop Services’ option and choose the ‘Remote Desktop Session Host’ option.
6.
Click on the
Connections option.
7.
You have to choose the
folder of Connections.
8.
Navigate to the policy
of “Allow users to connect remotely by using Remote Desktop Services” and twice
click on it, then select the option of Enabled.
9.
Later, save the
changes,
10.
Lastly, restart the
system.
Enable the Connection in System Properties
1.
Select ‘This PC,’ and
right-click on it, then select the Properties option.
2.
Now find the Change
Settings option and choose it.
3.
Once you reach the
System properties’ Remote tab, click on the ‘Allow remote connections to this
computer’ option.
4.
You should also untick
the ‘Allow connections only from computers running Remote Desktop with Network
Level Authentication (recommended)’ box.
5.
Now, save the changes.
Harry Williams is an inventive person who has
been doing intensive research in particular topics and writing blogs and
articles on webroot.com/safe and many other related
topics. He is a very knowledgeable person with lots of experience.
Source : How
to Fix ‘The Local Security Authority Cannot be Contacted’ Error on Windows?
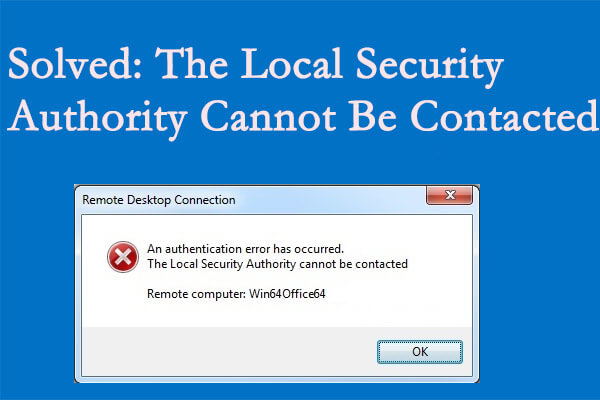



Comments
Post a Comment