How to Fix Folder Keeps Reverting to Read Only on Windows 10?
Windows 10 is amongst the most popular operating systems used by a host of individuals across the globe. It was first launched in the year 2015. While the OS is amazing in terms of performance, there are instances when some errors and problems can arise. Updating the device to Windows 10 is not always a smooth process. Users can come across several errors. At times, after installing updates, users see that the folders have reverted to Read Only. If you are facing this issue, then check out the below-mentioned solutions.
Turning Off
Controlled Access
You should turn off controlled access by following the points
mentioned below:
- Hold the Windows and I hotkeys simultaneously \ to invoke the
Settings app.
- Thereafter, go to the ‘Update & Security’ option and then
select the ‘Windows Security’ option.
- Beneath the ‘Virus & threat protection settings’ section,
hit the ‘Manage Settings’ option.
- Underneath the ‘Controlled folder access’ section, choose the
‘Manage Controlled folder access’ option, then toggle to disable it.
- Now, reboot the system.
Change the
Folder Attribute
You should change the folder attribute by following the points
mentioned below:
- Open the ‘Win + X’ menu.
- Then choose the ‘Command Prompt (Admin)’ option.
- In order to delete the read-only attribute and make a fresh
attribute, use the following command:” attrib -r +s
drive:\<path>\<foldername>”
Change Drive
Permission
You should change drive permission by following the points
mentioned below:
- Go to the drive where the folders or files are situated and
then right-click on it.
- Then click on the Properties option.
- You should reach the tab of Security and click on it.
- Thereafter, select the Advanced option and click on the ‘Change
permissions’ button.
- You have to highlight the user and select the Edit button.
- After that, click on the “This folder, subfolders and files”
through the list of the pull-down.
- Beneath the ‘Basic Permissions’ section, mark the ‘Full
Control’ Checkbox.
- Now, hit on the Ok button to apply the changes.
If you are using multiple accounts on your PC, then you will
have to turn on the inheritance first by following the points given below:
- Navigate to the System drive on your system.
- Then reach the folder of Users and click on it.
- Select the username, right-click on it, and choose the
Properties option.
- Once you reach the tab of Security, click on the Advanced
button.
- Now, hit on the Enable Inheritance option.
Turn off the
Third-party Antivirus
If you are using a third-party antivirus, then it might be
causing conflicts. Hence, consider disabling the antivirus for some time and
see if the issue persists.
Nelson King is
a creative person who has been writing blogs and articles about cyber security.
He writes about the latest updates regarding mcafee.com/activate and how it can
improve the work experience of users. His articles have been published in many
popular e-magazines, blogs and websites.
Source : How
to Fix Folder Keeps Reverting to Read Only on Windows 10?
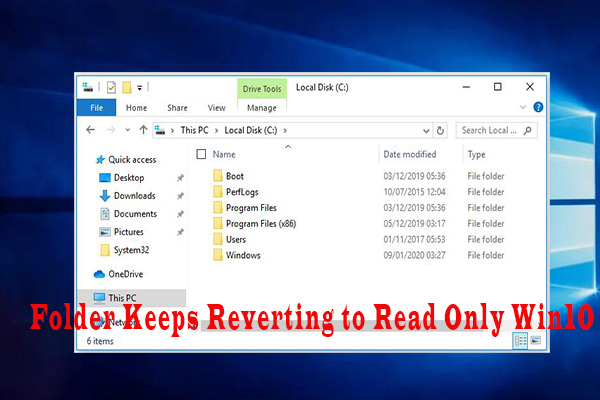



Comments
Post a Comment