How to Turn Off Fast Startup on Windows 10
Fast Startup is a feature on Windows 10 that enables the device to restart the system after shutdown quickly. The process of fast startups consumes lots of device power to startups. When you switch your device to shut down, it doesn’t go completely off at once. It enters into the sleep or inactive mode instead of completely shut down. Then, Fast Startup features start the device, but many users want to disable this feature on their Windows 10 OS.
If you are also one of those who wants your device to free from the Fast Startup feature for any reason, then you can do so very easily.
Pursue these guidelines to turn off the “Fast Startup” feature on your device as there are various ways to deactivate it:
Using the Standard Approach
Some people can’t find this feature in the settings section of Startup, then they can’t turn Off this feature. If you want to disable the feature on your device, then follow these guidelines:
First and foremost, it is always recommended to reboot the device as you can face various issues just because of minor or temporary bugs.
In case you have upgraded your device to the latest edition of Windows 10, then, in this case, you can disable the feature if you want. Windows itself enables the feature after upcoming updates.
Checking BIOS
You can check your BIOS or UEFI Settings as there may be some tools or programs installed there associated with Fast Startup or it may be disabled by default.
In case you wish to utilize the system UI to check and customize the boot setup section, then you will require to start from the BIOS section.
If you want to boot into the setup of UEFI or BIOS, then pursue these guidelines to know it:
First and foremost, hit the Windows logo and “I” tab to launch the Settings page.
Now, select the option “Update and Security.”
Choose the Recovery tab by navigating the left-hand side section.
Then, go to the Advanced Startup option and then hit the Restart Now tab.
Hit the Troubleshoot button.
Choose the Advanced Options section.
Now, select the firmware Settings related to UEFI and then hit the Restart tab.
Then, activate the Fast Boot feature on your device and then save all the modifications that you have made.
Now, close the expanded window and restart the device.
Using Group Policy Editor Tool
The second best method apart from BIOS or UEFI setup is the Group Policy Editor tool. You have to make some modifications to the Policy Editor section there to deactivate the Fast Startup Feature. It is advised that this method will only work on Enterprise and Pro editions in Windows 10.
Group Policy Editor enables the user to modify and take control of almost every action or feature running on the respective device. It is also used to limit various permissions.
To make any such changes, users need to take the admin privileges of the system account.
To turn Off “Fast Startup” feature on Windows 10, you should pursue these guidelines:
First and foremost, navigate to the Windows Search bar and then enter “Group Policy” into the relevant section followed by the Ok tab. This action will launch the Edit Group Policy section.
Once the Group Policy window appears on your screen, then go to the section “Computer Configuration.”
Now, hit the “Administrative Templates” option there.
After that, hit the System option.
Then, press the Shutdown tab.
Now, you have to apply right click on the option available for requiring kinds of stuff related to a fast startup line.
Then, hit the Edit tab.
Now, you will be provided two different options, and you have to select the one:
Not Configured
Disabled
Then, you have to verify the modifications and hit the Power Options.
After that, press the tab “Choose what power tabs do.”
Now, hit the tab related to the changing of settings that are currently unavailable, and there you have to disable the Fast Startup feature.
In case you have activated the feature once, then it will be set to default, and you can’t turn off from the System Settings.
Ellen Cooper is a creative person who has been writing blogs and articles about cybersecurity. She writes about the latest updates regarding mcafee.com/activate and how it can improve the work experience of users. Her articles have been published in many popular e-magazines, blogs, and websites.
Source : Turn Off Fast Startup
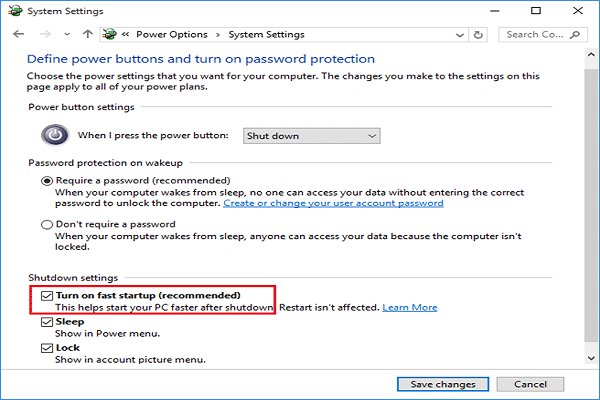



Comments
Post a Comment