How to Set Screen Time limit with Google Family Link?
Google Family Link is one of the best parent control services
given by Google. It offers you keep track of your kid below 13 years of age.
The parent will link their account to kid account, and kid also requires to
download this Family Link app on their device. After that, you can easily set
your screen time, schedules, bedtime, time limits per application, also lock
the children out of their devices. If you wish to do so, then here are the
directions to set the screen time limits on Google Family Link.
Set Bedtimes and Daily
Limits
1.
You should launch the application of Family Link on the device.
2.
After that, you should select the profile of the kid.
3.
Then go to the Screen Time card option and tap on it.
4.
You have to choose the ‘Set up or Edit limits’ option.
5.
Don’t forget to check the section of ‘Daily Limit’ on the upper
side of the display and tick the checkboxes beside to every day you would like
to set a limit of time.
6.
You should adjust a time limit each day of the week.
7.
If you would like to make the device’s scheduled bedtime, then
select the section of Bedtime on the upper side of the display.
8.
Mark the checkboxes to adjust the time limit.
9.
To adjust a bedtime each of the weeks.
Set Application Limits
1.
Navigate to the Family Link application on your device.
2.
After that, you should select the ‘View all apps’ option.
3.
Then, move down via the apps list on the device child and select
the ‘Hourglass’ beside every application to adjust each day’s time limits.
4.
You should select the link of Set limit on the prompt.
5.
Thereafter, set what you would like to the time limit and choose
the Set option.
Provide Bonus Time or
Unlock or Lock the Device
1.
Go to the application of Family and go to the app card for the
device of the child that you would like to unlock or lock.
2.
Then reach the card for the device of child and select the Lock
now option.
3.
You should adjust a time frame that how much time to lock the
device or select the Unlock option.
4.
Optionally, you should select the Bonus time to provide the
child a little more screen time.
5.
You have to understand how much you want the bonus time and
select the Add option.
Harry Williams is an
inventive person who has been doing intensive research in particular topics and
writing blogs and articles on webroot.com/safe and
many other related topics. He is a very knowledgeable person with lots of
experience.
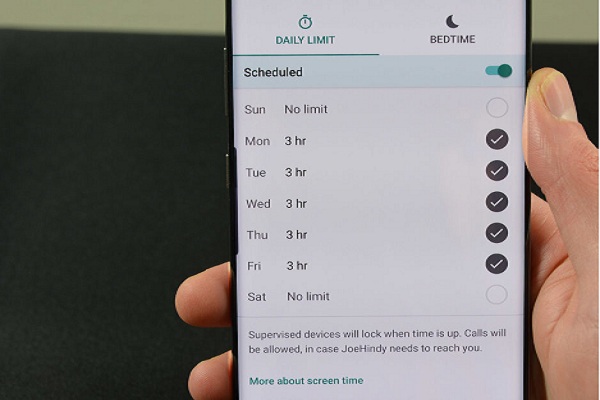



Comments
Post a Comment