What are the Best Settings for the Ultimate OBS Recording?
OBS, also known as Open Broadcaster Service, is one of the best
programs for streaming gameplays and recording content on your computer screen.
However, the program has loads of controls and different features that make it
a bit complicated software. If you are a beginner, then you must learn how to
use it optimally for your goal. It is the most powerful recorder software, but
if you want to get the best quality, then you must tweak some of its settings.
Recently we got to know that most OBS users want a complete
guide for optimizing its settings to get the best recording. However, most of
the users disappointed after they realized that no one had provided a complete
solution for configuring OBS settings for best results. We decided to prepare a
complete guide for the users to get the most out of their software.
This article will tell you how to ensure the best settings in
OBS software for recording. Let’s get in.
Step 1: Heading
to Settings
First and foremost, you need to get into the settings of the
software so that you can start tweaking its configurations. OBS is not a simple
screen recording software. Hense you can simply make changes to its settings
without proper permission and steps. Follow these directions to edit its
settings:
- On OBS Studio, make a right-click.
- Then choose the Run as administrator option.
- When the OBS appears, head to the Settings icon located on the
lower-right corner.
- You have successfully landed in the settings.
Step 2:
Tweaking General Settings
Into the General settings, you can change the theme and choose
between light and dark ones. One important thing that you should do there is to
ensure that the System Tray is set to enable. It is perfect for using the
software quickly right from the System Tray.
Step 3:
Changing Output Settings
- Head to the Output tab using the left menu.
- Go to Simple.
- You can here change the video format and where the files
save.
- Then head to Advanced.
- There you can edit the encoding options.
Changing
Recording path
- It is the location where your finished files will get saved.
- In the Output tab, locate the recording path option.
- Press on Browse.
- Choose the location as per your choice.
Tweak Recording
Format
- Find the option saying Recording Format.
- Choose the format that you want to use.
Configure
Recording Quality
It is one of the most useful settings for the users that want to
personalize their recording settings. You can easily choose the quality from
there as per your desire. There are about four types of recording qualities you
can choose.
Change Encoder
Settings
This setting is indeed important for most users who are facing
lag issues or CPU over usage issues while recording or streaming a video using OBS.
OBS has a fantastic feature that allows users to use their graphics card to
power up the recording performance. By default, it is selected as x264
encoding.
Here is how to change it:
- In the Output tab, select the Output Mode as Advanced.
- Then scroll downwards and locate the Encoder option.
- Click on its correspondence dropdown.
- Choose your graphic card.
- Now you have chosen the custom encoder successfully.
Harry Williams is an inventive person who has
been doing intensive research in particular topics and writing blogs and
articles on webroot.com/safe and
many other related topics. He is a very knowledgeable person with lots of
experience.
Source : Best
Settings for OBS Recording
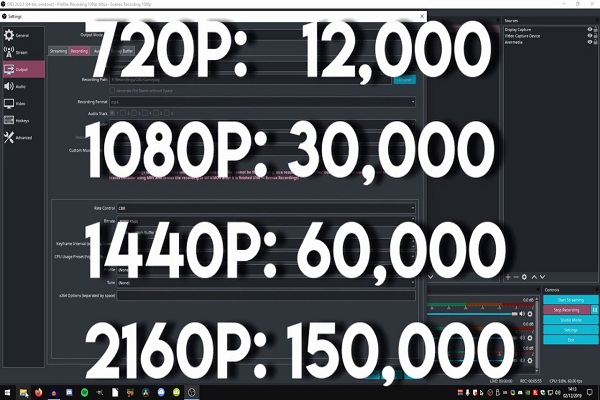



Comments
Post a Comment